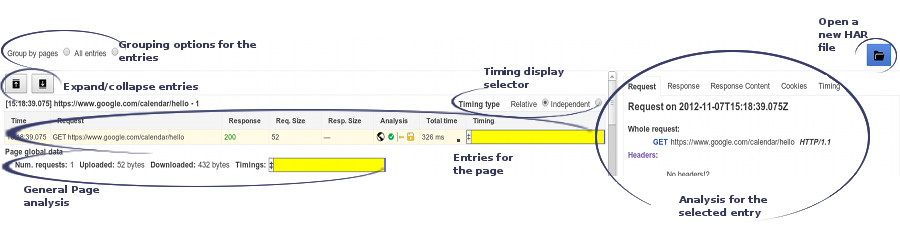How to get a HAR capture
HAR (HTTP Archive) is a file format used by several HTTP session tools to export the captured data. The format is basically a JSON object with a particular set of fields. Note that not all the fields in the HAR format are mandatory, and in many cases, some information won't be saved to the file.
- Content of the pages you downloaded while recording.
- Your cookies, which would allow anyone with the HAR file to impersonate your account.
- All the information that you submitted while recording: personal details, passwords, credit card numbers, etc.
You can get a capture of an HTTP session in many browsers, including Google Chrome, Microsoft Edge, and Mozilla Firefox.