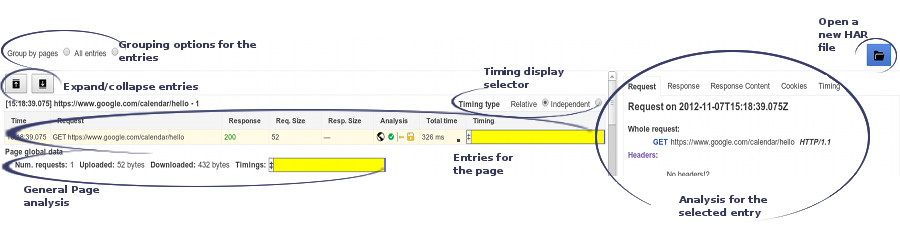Cómo generar una captura HAR
HAR (HTTP Archive, archivo HTTP) es un formato de archivo que utilizan varias herramientas de sesión HTTP para exportar los datos capturados. Básicamente, se trata de un objeto JSON con un conjunto específico de campos. Ten en cuenta que no todos los campos del formato HAR son obligatorios y que, en muchos casos, parte de la información no se guardará en el archivo.
- Contenido de páginas que has descargado durante la grabación.
- Tus cookies, con las que cualquier persona que tenga el archivo HAR podría suplantar la identidad de tu cuenta.
- Toda la información que has enviado durante la grabación: datos personales, contraseñas, números de tarjetas de crédito, etc.
Puedes generar una captura de una sesión HTTP en muchos navegadores, entre ellos, Google Chrome, Microsoft Edge y Mozilla Firefox.