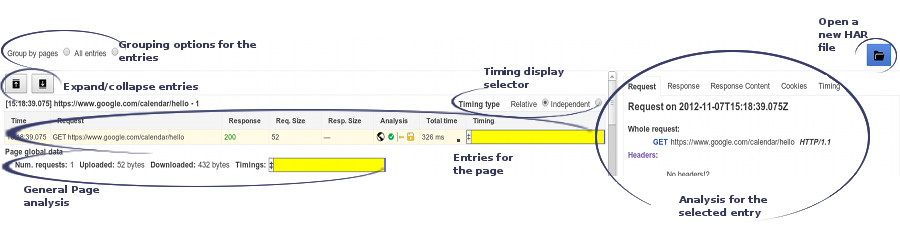Paano kumuha ng capture ng HAR
Ang HAR (HTTP Archive) ay isang format ng file na ginagamit ng ilang HTTP session tool para i-export ang na-capture na data. Ang format ay isang JSON object na may partikular na hanay ng mga field. Tandaang hindi lahat ng field sa format na HAR ay mandatoryo, at sa maraming pagkakataon, hindi mase-save ang ilang impormasyon sa file.
- Content ng mga page na na-download mo habang nagre-record.
- Iyong cookies, na magbibigay-daan sa sinumang may HAR file na gayahin ang account mo.
- Lahat ng impormasyong isinumite mo habang nagre-record: mga personal na detalye, password, at numero ng credit card, atbp.
Puwede kang kumuha ng capture ng HTTP session sa maraming browser, kasama ang Google Chrome, Microsoft Edge, at Mozilla Firefox.