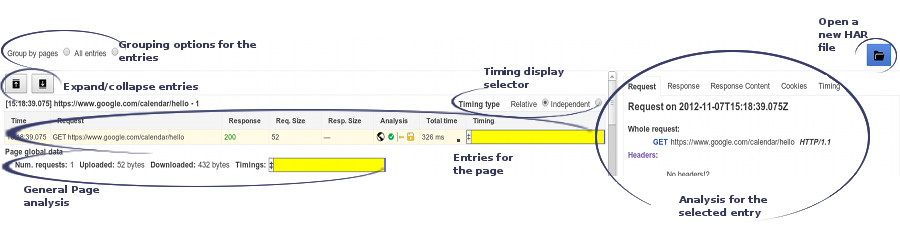Comment obtenir une capture HAR
HAR (archive HTTP) est un format de fichier utilisé par plusieurs outils de session HTTP pour exporter les données capturées. Ce format correspond à un objet JSON avec un ensemble de champs particulier. Notez que les champs du format HAR ne sont pas tous obligatoires, et qu'il arrive souvent que certaines informations ne soient pas enregistrées dans le fichier.
- Le contenu des pages téléchargées pendant l'enregistrement
- Vos cookies, qui permettraient à toute personne ayant accès à ce fichier HAR d'usurper votre compte
- Toutes les informations envoyées pendant l'enregistrement : informations personnelles, mots de passe, numéros de cartes de crédit, etc.
Vous pouvez obtenir une capture d'une session HTTP dans de nombreux navigateurs, y compris Google Chrome, Microsoft Edge et Mozilla Firefox.