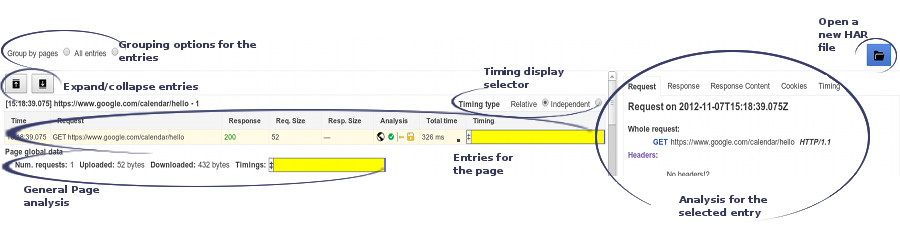Cara mendapatkan rekaman HAR
HAR (HTTP Archive) adalah format file yang digunakan oleh beberapa alat sesi HTTP untuk mengekspor data yang diambil. Formatnya pada dasarnya adalah objek JSON dengan kumpulan kolom tertentu. Perlu diingat bahwa tidak semua kolom dalam format HAR bersifat wajib, dan dalam banyak kasus, beberapa informasi tidak akan disimpan ke file.
- Konten halaman yang Anda download saat merekam.
- Cookie Anda, yang memungkinkan siapa pun yang memiliki file HAR untuk meniru akun Anda.
- Semua informasi yang Anda kirimkan saat merekam: detail pribadi, sandi, nomor kartu kredit, dll.
Anda bisa mendapatkan rekaman sesi HTTP di banyak browser, termasuk Google Chrome, Microsoft Edge, dan Mozilla Firefox.