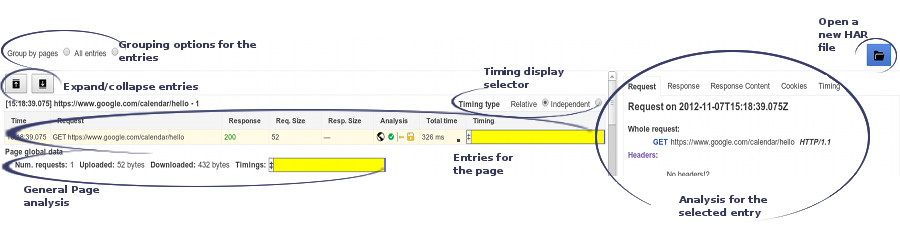HAR キャプチャの取得方法
HAR(HTTP アーカイブ)は、複数の HTTP セッション ツールでキャプチャ済みデータのエクスポートに使用されるファイル形式です。 この形式は基本的に、特殊なフィールドで構成される JSON オブジェクトです。 HAR 形式のすべてのフィールドが必須なわけではなく、一部の情報がファイルに保存されない場合も多くあることに注意してください。
HAR ファイルにはセンシティブ データが含まれます。
- 記録中にダウンロードしたページのコンテンツ。
- HAR ファイルを取得したユーザーによるアカウントのなりすましを可能にする Cookie。
- 記録中に送信したすべての情報(個人情報、パスワード、クレジット カード番号など)。
Google Chrome、Microsoft Edge、Mozilla Firefox などの多くのブラウザで HTTP セッションのキャプチャを取得できます。