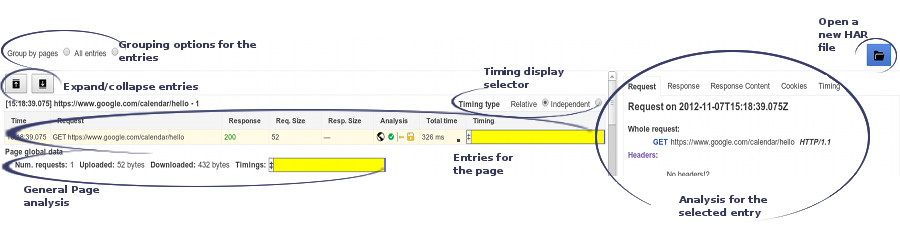HAR 캡처 사용 방법
HAR(HTTP 보관 파일) 은 캡처된 데이터를 내보낼 때 여러 HTTP 세션 도구에서 사용하는 파일 형식입니다. 형식은 기본적으로 특정 필드 조합이 있는 JSON 객체입니다. HAR 형식의 모든 필드가 필수는 아니며 대부분의 경우 일부 정보는 파일에 저장되지 않습니다.
HAR 파일에는 민감한 정보가 포함되어 있습니다.
- 녹화하는 동안 다운로드한 페이지의 콘텐츠.
- 쿠키(이로 인해 HAR 파일을 가진 사용자는 누구나 계정의 명의를 도용할 수 있음).
- 녹화하는 동안 제출한 모든 정보: 개인정보, 비밀번호, 신용카드 번호 등.
Google Chrome, Microsoft Edge, Mozilla Firefox를 비롯하여 여러 브라우저에서 HTTP 세션을 캡처할 수 있습니다.