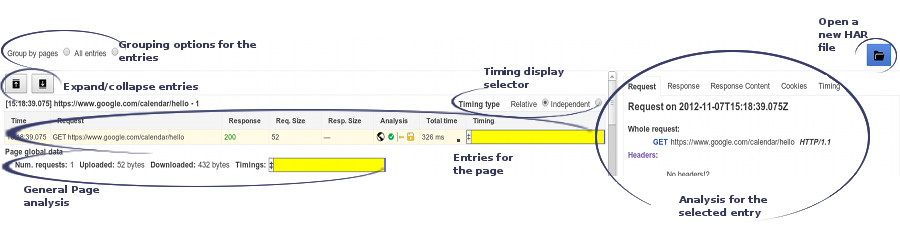Slik lager du en HAR-innspilling
HAR (HTTP-arkiv) er et filformat som brukes av flere HTTP-øktverktøy til å eksportere innspilte data. Formatet utgjør egentlig et JSON-objekt som inneholder et bestemt sett med felt. Vær oppmerksom på at ikke alle feltene i HAR-formatet er obligatoriske, og i mange tilfeller blir ikke all informasjonen lagret i filen.
- innholdet på sidene du lastet ned under innspillingen
- informasjonskapslene dine, som potensielt kan gi alle som har HAR-filen, tilgang til kontoen din på falskt grunnlag
- all informasjonen du sendte inn under innspillingen: personopplysninger, passord, kredittkortnumre osv.
Du kan spille inn HTTP-økter i flere ulike nettlesere, inkludert Google Chrome, Microsoft Edge og Mozilla Firefox.