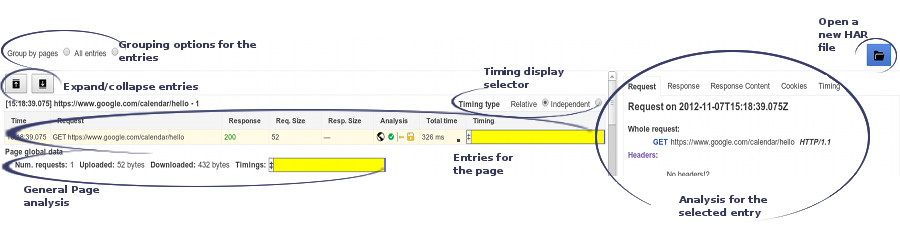Como gerar uma captura HAR
HAR (arquivo HTTP) é um formato de arquivo usado por várias ferramentas de sessão HTTP para exportar os dados capturados. O formato é basicamente um objeto JSON com um conjunto específico de campos. Observe que nem todos os campos no formato HAR são obrigatórios, e muitas vezes algumas informações não são salvas no arquivo.
- O conteúdo das páginas que você baixou durante a gravação
- Seus cookies, que permitem que qualquer pessoa com o arquivo HAR falsifique a identidade da sua conta
- Todas as informações que você enviou durante a gravação, como dados pessoais, senhas e números de cartão de crédito
É possível gerar uma captura de uma sessão HTTP em vários navegadores, como o Google Chrome, o Microsoft Edge e o Mozilla Firefox.