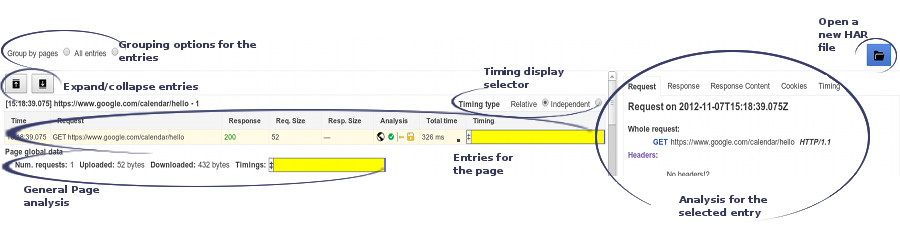Как получить HAR-файл
HAR (HTTP-архив) – формат, используемый инструментами записи HTTP-сеансов для экспорта данных. По сути, это объект JSON с особым набором полей. Обратите внимание, что не все поля являются обязательными и часто в файле сохраняется не вся информация.
- содержимое страниц, скачанных во время записи;
- файлы cookie (они позволят любому, у кого есть этот HAR-файл, использовать ваш аккаунт);
- вся информация, которую вы отправили во время записи (личные данные, пароли, номера кредитных карт и т. д.).
Вы можете записать HTTP-сеанс в самых разных браузерах, в том числе в Google Chrome, Microsoft Edge и Mozilla Firefox.