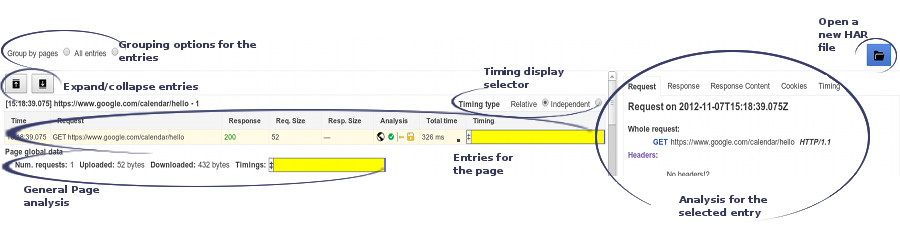Så här gör du en HAR-inspelning
HAR (HTTP-arkiv) är ett filformat som används av flera HTTP-sessionsverktyg för export av inspelad data. Formatet är i grunden ett JSON-objekt med en viss fältuppsättning. Alla fält i HAR-formatet är obligatoriska och i många fall sparas inte viss information i filen.
- Innehåll på sidorna som du laddar ned under inspelningen.
- Dina cookies, som tillåter alla med HAR-filen att utge sig för att vara ditt konto.
- All information som du har skickat under inspelningen: personliga uppgifter, lösenord, kreditkortsnummer osv.
Du kan spela in en HTTP-session i många webbläsare, däribland Google Chrome, Microsoft Edge och Mozilla Firefox.