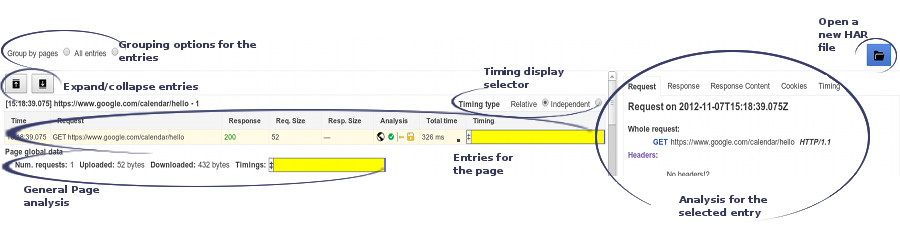วิธีสร้างไฟล์บันทึกในรูปแบบ HAR
HAR (HTTP Archive) คือรูปแบบไฟล์ที่เครื่องมือเซสชัน HTTP หลายรายการใช้ส่งออก ข้อมูลที่บันทึก โดยปกติจะมีรูปแบบเป็นออบเจ็กต์ JSON ซึ่งมีชุดฟิลด์ที่เจาะจง โปรดทราบว่าฟิลด์ทั้งหมดในไฟล์ HAR มีความจำเป็น และ ในหลายกรณี ระบบจะไม่บันทึกข้อมูลบางรายการไว้ในไฟล์
- เนื้อหาของหน้าเว็บที่คุณดาวน์โหลดขณะบันทึกวิดีโอ
- คุกกี้ที่จะอนุญาตให้ทุกคนที่มีไฟล์ HAR ดังกล่าวสามารถ แอบอ้างเป็นบัญชีของคุณได้
- ข้อมูลทั้งหมดที่คุณส่งระหว่างการบันทึก ได้แก่ รายละเอียดส่วนตัว รหัสผ่าน หมายเลขบัตรเครดิต เป็นต้น
คุณสามารถบันทึกเซสชัน HTTP ได้ในหลายเบราว์เซอร์ ไม่ว่าจะเป็น Google Chrome, Microsoft Edge และ Mozilla Firefox