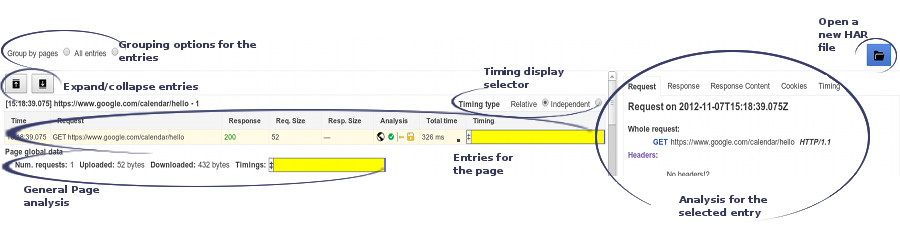如何取得 HAR 擷取資料
HAR (HTTP 封存檔) 是許多 HTTP 工作階段工具用來匯出擷取資料的檔案格式。基本上,此格式可說是具有一組特定欄位的 JSON 物件。請注意,並非所有 HAR 格式的欄位皆為必填;在多數情況下,部分資訊不會儲存至檔案中。
HAR 檔案含有私密資料!
- 您於記錄過程中下載的網頁內容。
- 您的 Cookie 資料;只要是擁有 HAR 檔案的人,就能藉此冒用您的帳戶。
- 記錄過程中您提交的所有資訊:個人資訊、密碼、信用卡號碼等。
您可以在多種瀏覽器中取得 HTTP 工作階段擷取資料,包括 Google Chrome、Microsoft Edge 和 Mozilla Firefox。